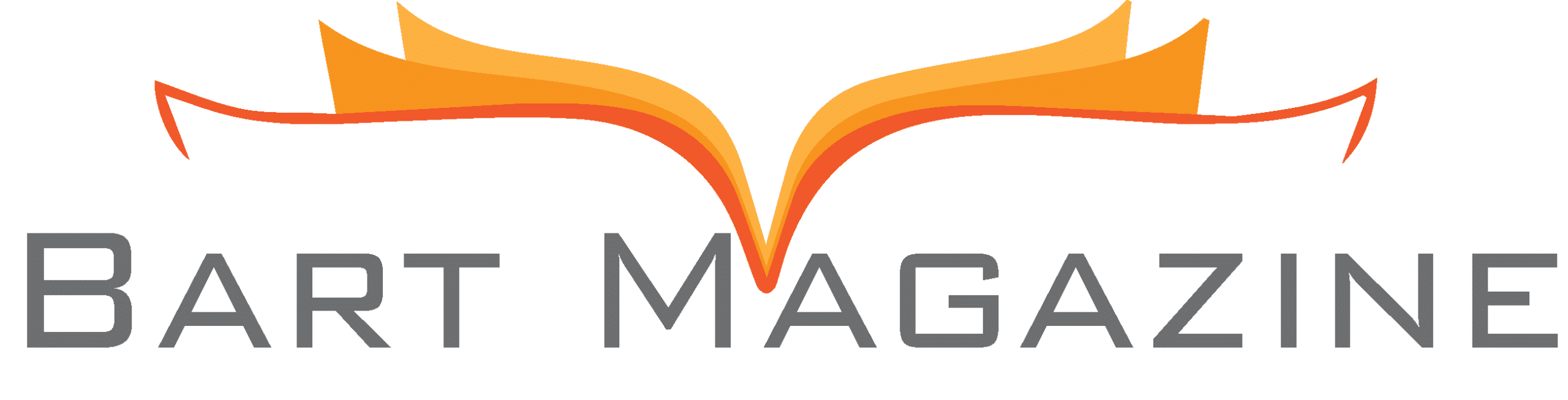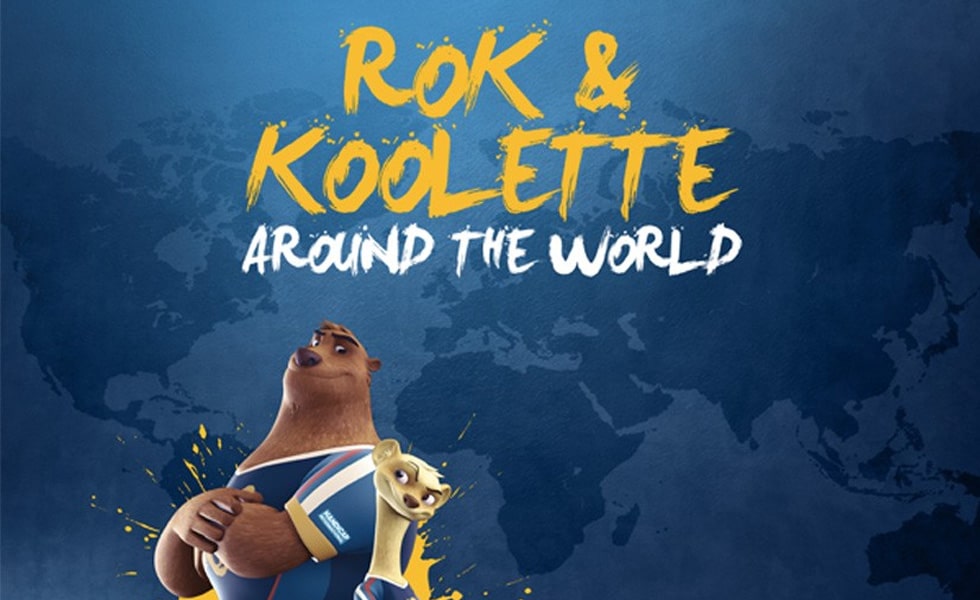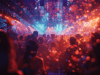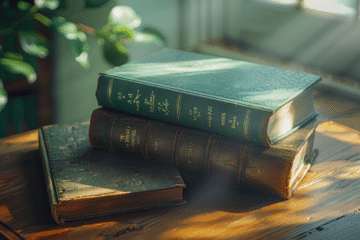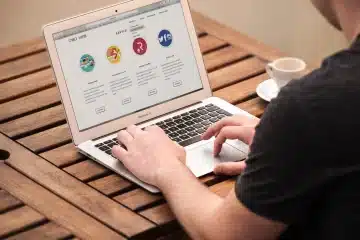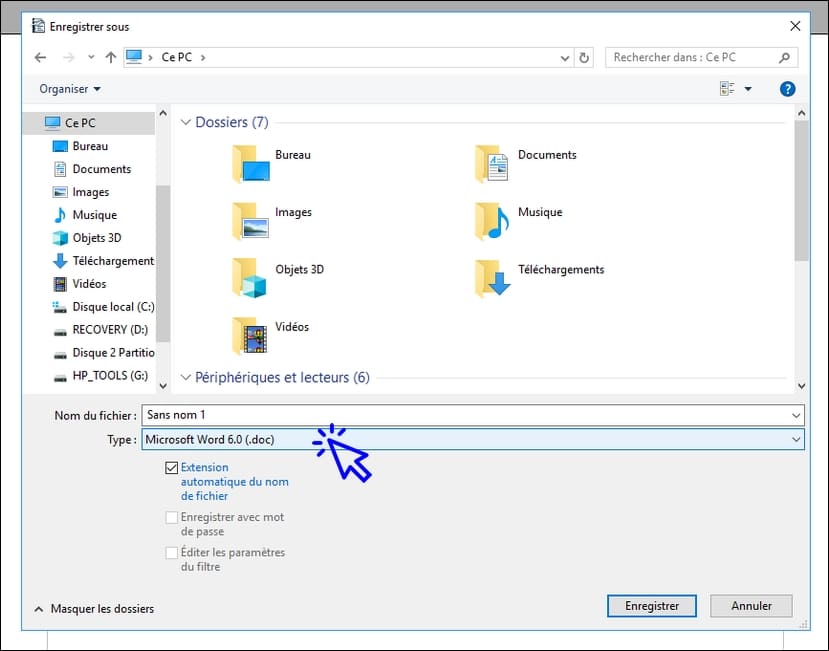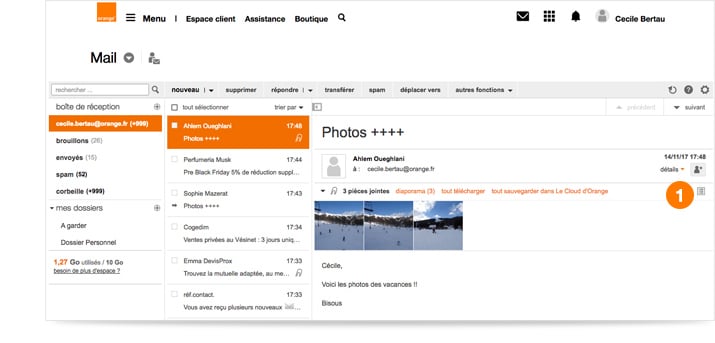La pizza est l’un des aliments les plus prisés en France. Elle est fortement consommée pour son goût unique et son caractère appétissant. Elle peut être achetée au chaud pour une consommation immédiate ou surgelée pour une consommation ultérieure. Si vous ne savez pas la pizza surgelée à acheter, nous vous guidons dans cet article. […]
En quête d’une assurance auto adaptée à vos besoins, vous avez probablement entendu parler de MMA, l’un des leaders du marché. MMA propose une multitude d’offres et de garanties pour protéger votre véhicule et vous-même en cas d’accident ou de sinistre. Bien que d’autres options existent pour souscrire, notamment en ligne, il se peut que […]
L’utilitaire 5 places est un type de véhicule utilisé dans le cadre professionnel pour le transport des marchandises. Aussi appelées voitures polyvalentes, elles sont excellentes pour se déplacer dans le trafic urbain ou micro-urbain. Il en existe plusieurs modèles tels que les pick-up, les fourgonnettes, les camions ou les camionnettes. Chacun de ces modèles offre des […]

Qu’est-ce qu’un expert-comptable?

Choisissez les meilleurs meubles pour les EHPAD
La perte d’un proche ou d’un être cher n’est pas toujours facile à surmonter. Même après la disparition de la personne, il n’est pas évident de l’oublier et l’on est la plupart de temps inquiet quant au repos de l’âme de la personne. Si vous avez du mal à le savoir, cet article vous explique […]
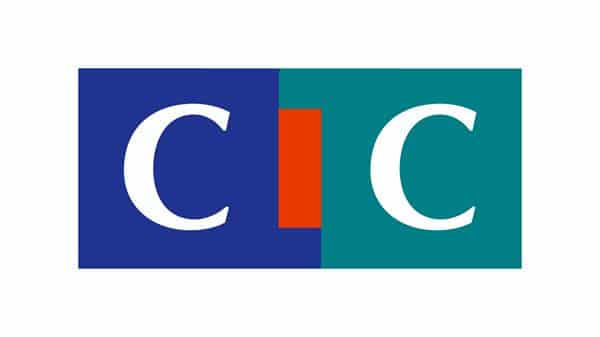
Comment consulter mon compte bancaire CIC ?
Avez-vous un objectif immobilier que vous voulez atteindre ? La création d’un SCI est la meilleure option. Cependant, il existe plusieurs types de SCI avec leurs spécificités. Cet article vous présente les différents types de SCI afin que vous puissiez choisir le formulaire le plus adapté à votre projet. Créer un SCI en ligne Se souvenir […]
La sortie de Patch 9.0 a suscité un grand intérêt parmi les passionnés de WOW. Une nouveauté a façonné ce prépatch. En fait, les joueurs seront en mesure de connaître facilement le niveau et l’objet à utiliser dans la fabrication d’armures. Pour y parvenir, il est nécessaire d’utiliser les reliques du passé. La principale chose […]
Le Mondial de handball a bien démarré pour les Français. Hier soir, Les Experts ont dominé les Brésiliens 31 à 16. Encouragé par un public parisien chaud bouillant, ils ont profité de la maladresse des adversaires et de la défense infranchissable des frères Karabatic pour remporter ce match d’ouverture. Ayant perdu la coupe d’Europe et […]
Le marché de la brouette électronique est en plein essor en France et un peu partout en Europe. En effet, c’est une installation qui facilite largement le travail de jardinage ou dans les chantiers publics. Aujourd’hui, plusieurs marques proposent des modèles adaptés à tous les besoins. Cette fois-ci, c’est la marque Trolem qui va remettre […]
Il existe de nombreux avantages d’avoir une piscine dans votre jardin. Cependant, il est essentiel de choisir le bon type de piscine, notamment si vous optez pour une piscine hors sol à la place d’une piscine enterrée. Découvrez les différents prix en fonction des piscines, pour connaître le prix idéal pour réaliser votre projet de […]

Comment choisir la longueur de sa cravate ?
Dans le monde d’aujourd’hui, où la santé et le bien-être sont devenus primordiaux, les outils de suivi de l’activité physique ont pris une place importante. Parmi ces outils, les podomètres GPS gratuits se démarquent par leur accessibilité et leur précision. Ils sont d’un grand secours pour les marcheurs qui souhaitent surveiller leur performance et progresser. […]
Avec des millions d’utilisateurs actifs chaque jour, TikTok est devenue une plateforme de médias sociaux incontournable pour les créateurs de contenu cherchant à partager leur voix et leur créativité. Les abonnés jouent un rôle clé dans le succès sur TikTok, car ils déterminent la portée, l’influence et l’engagement d’un compte. Cependant, la croissance organique peut […]
Pour avoir accès à sa boîte mail orange, il faut nécessairement aller sur le site de la structure. Le chemin d’accès passe par www.orange.fr. À partir de là on peut perdre un temps précieux sur la plateforme lorsqu’on ne connaît pas la marche à suivre. Ces quelques astuces serviront donc à guider un utilisateur d’une […]